KD 1 Instalasi Perangkat Lunak PBO
- Akhsan Hakiki

- Nov 17, 2018
- 2 min read
Perangkat lunak yang di pilih adalah Java
Mengapa memilih Java sebagai perangkat lunak pemrograman berorientasi obyek?
Java diciptakan oleh suatu tim yang dipimpin oleh Patrick Naughton dan James Gosling dalam suatu proyek dari Sun Micro System yang memiliki kode Green dengan tujuan untuk menghasilkan bahasa komputer sederhana yang dapat dijalankan di peralatan sederhana dengan tidak terikat pada arsitektur tertentu.
Karena keunikanya dan kelebihanya, teknologi Java mulai menarik banyak vendor seperti IBM, Symantec, Inprise, dan lain-lain. Sun merilis versi awal Java secara resmi pada awal tahun 1996 yang kemudian terus berkembang hingga muncul JDK 1.1, kemudian JDK 1.2 yang mulai disebut sebagai versi Java2 karena banyak mengandung peningkatan dan perbaikan. Perubahan utama adalah adanya Swing yang merupakan teknologi GUI (Graphical User Interface) yang mampu menghasilkan window yang portabel. Dan pada tahun 1998–1999 lahirlah teknologi J2EE. Diawali dengan servlet dan EJB kemudian diikuti JSP. Java juga menjadi lebih cepat populer di lingkungan server side dikarenakan kelebihanya di lingkungan.
Sebelumnya, perlu diketahui bahwa JavaSDK dan NetBeans memerlukan sumberdaya yang cukup tinggi, jadi sama sekali tidak bisa dibandingkan dengan Delphi, C++ Builder, apalagi Visual Basic versi 6 atau sebelumnya. Disarankan mengunakan komputer atau laptop dengan minimal RAM 1 GB dan prosesor clock-speed diatas 1GHZ. Berikut ini langkah-langkah instalasi Java SDK dan NetBeans pada PC dengan system operasi Windows XP Professional atau Windows Vista dan Windows 7 disertai screenshot.
Instalasi JavaSDK
Java Standart Development Kit (SDK) tersedia untuk di download pada situs Web software Java Sun Microsystem pada :http://java.sun.com. Open folder tempat file-file instalasi Java SDK. Dalam contoh ini file disimpan di drive D pada My Computer.
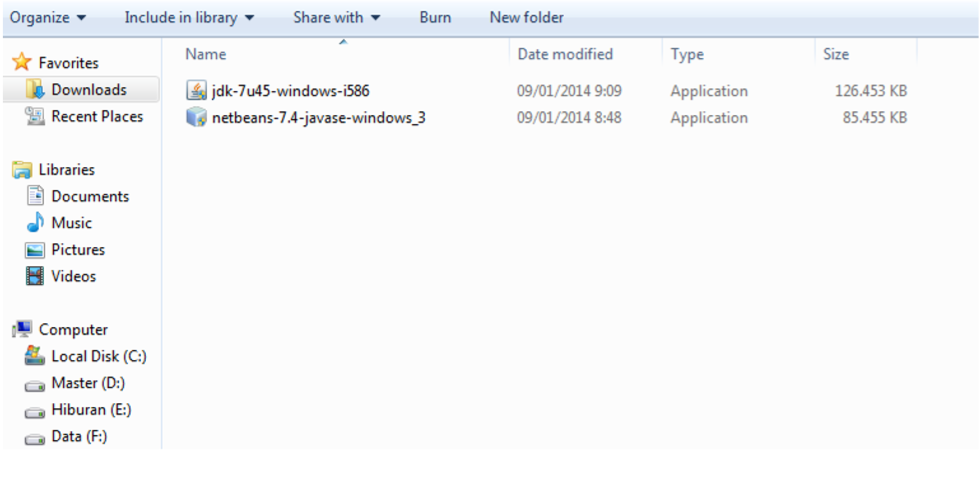
Gambar10. Open File Java Development Kit
Klik-dobel file instalasi Java SDK untuk mengeksekusi instalasi. Dalam contoh ini, file yang dieksekusi bernama lengkap jdk-7u45-windowsi586.exe. Dalam beberapa detik, akan muncul kotak dialog berisi lembar persetujuan antara pihak Sun Microsystems.Inc. Sebagai pembuat software dan pihak anda sebagai pengguna software

Gambar11.Destination Folder
Tahapan-tahapan proses instalasi Java SDK dapat dilakukan dengan mudah dengan mengikuti petunjuk proses instalasi dengan menekan button next sampai pada tahap finish. Saat instalasi selesai, muncul kotak dialog yang memberitakan bahwa instalasi Java SDK lewatkan dengan mengklik tombol Finish.

Gambar12.Proses Instalasi Berhasil
Instalasi NetBeans Instalasi Net Beans bisa dimulai dengan mengklik-dobel file instalasi yang ada di komputer atau laptop. Dalam contoh ini, filedi directory D, sehingga file netbeans-7.4-javase-windows_3.exe. Seperti halnya pada instalasi Java SDK atau produk-produk berlisensi lain, installer NetBeans akan menyodorkan halaman persetujuan antara pembuat software dan anda sebagai pemakai.


Gambar13.Licence Agreement NetBeans
Untuk memeriksa hasil instalasinya Netbens dengan langsung menggunakannya. Defaultnya, NetBeans bisa dibuka dengan mengklik Start pada Windows, pilih Programs, pilih kelompok menu NetBeans, lalu klik NetBeans IDE. Tanda NetBeans sedang dalam proses membuka modul-modul yang diperlukan untuk membuat aplikasi.


Gambar14.Start Up NetBeans
IDE NetBeans mengharuskan membuat new Project terlebih dahulu sebelum menulis script program java. Dengan cara klik File new Project , langkah berikutnya memilih aplikasi Java Aplication. File dengan extension .java dibuat untuk memulai menulis program java.
Cara install netbeans 8.2 dan jdk di windows 10



Comments